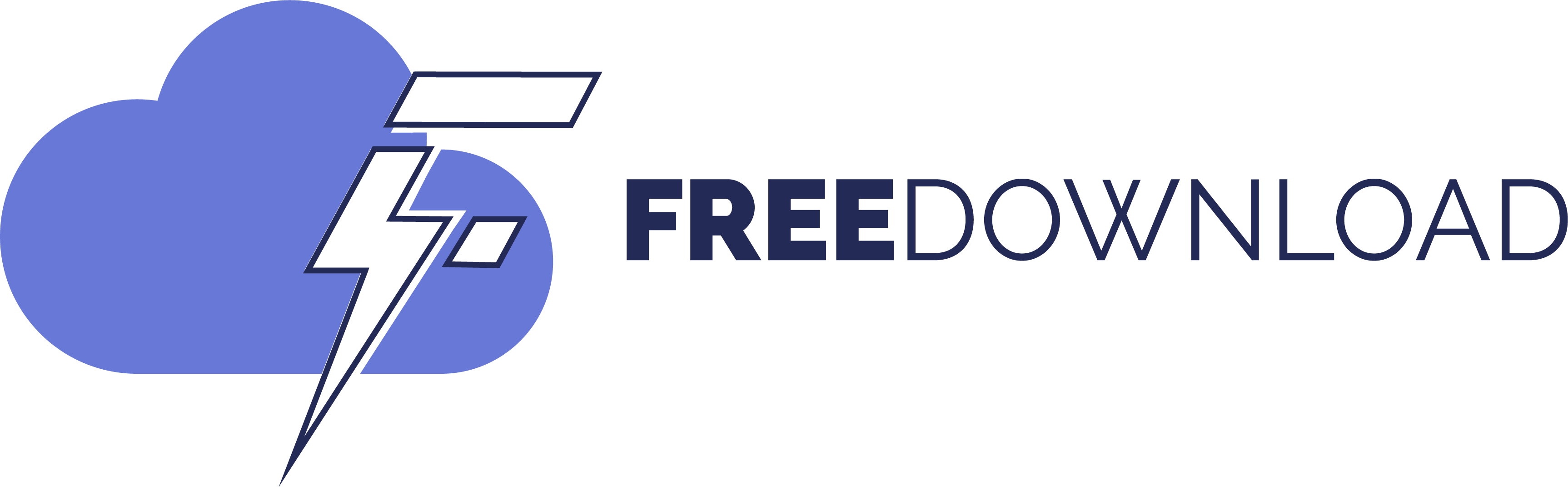Bitwarden customers have various choices already in terms of signing-in to their vaults. They will use a grasp password and enhance safety by including a two-factor authentication choice to the method. Supported are two-factor authentication suppliers and apps amongst different issues.
Now, there’s additionally the choice to create a passkey and use it to check in to the Bitwarden vault. The characteristic is beta at this stage, but it surely labored high-quality throughout checks.
A passkey is generated on the person’s system. A personal a part of it by no means leaves the system, which signifies that all normal password assaults do not work towards passkeys.
I used the Google Titan Safety key, which is a {hardware} key, for this information. You may additionally use what’s offered by the browser / working system, e.g., WebAuthn, or a unique {hardware} safety key.
Be aware: The next restrictions apply: as much as 5 passkeys may be created and used for login. Passkeys aren’t but supported if Require single sign-on authentication coverage, SSO with trusted gadgets, or Key Connector are used.
Bitwarden helps the saving of passkeys already for different providers. This enchancment provides assist for utilizing passkeys to sign-in to the vault.
Establishing the Bitwarden passkey
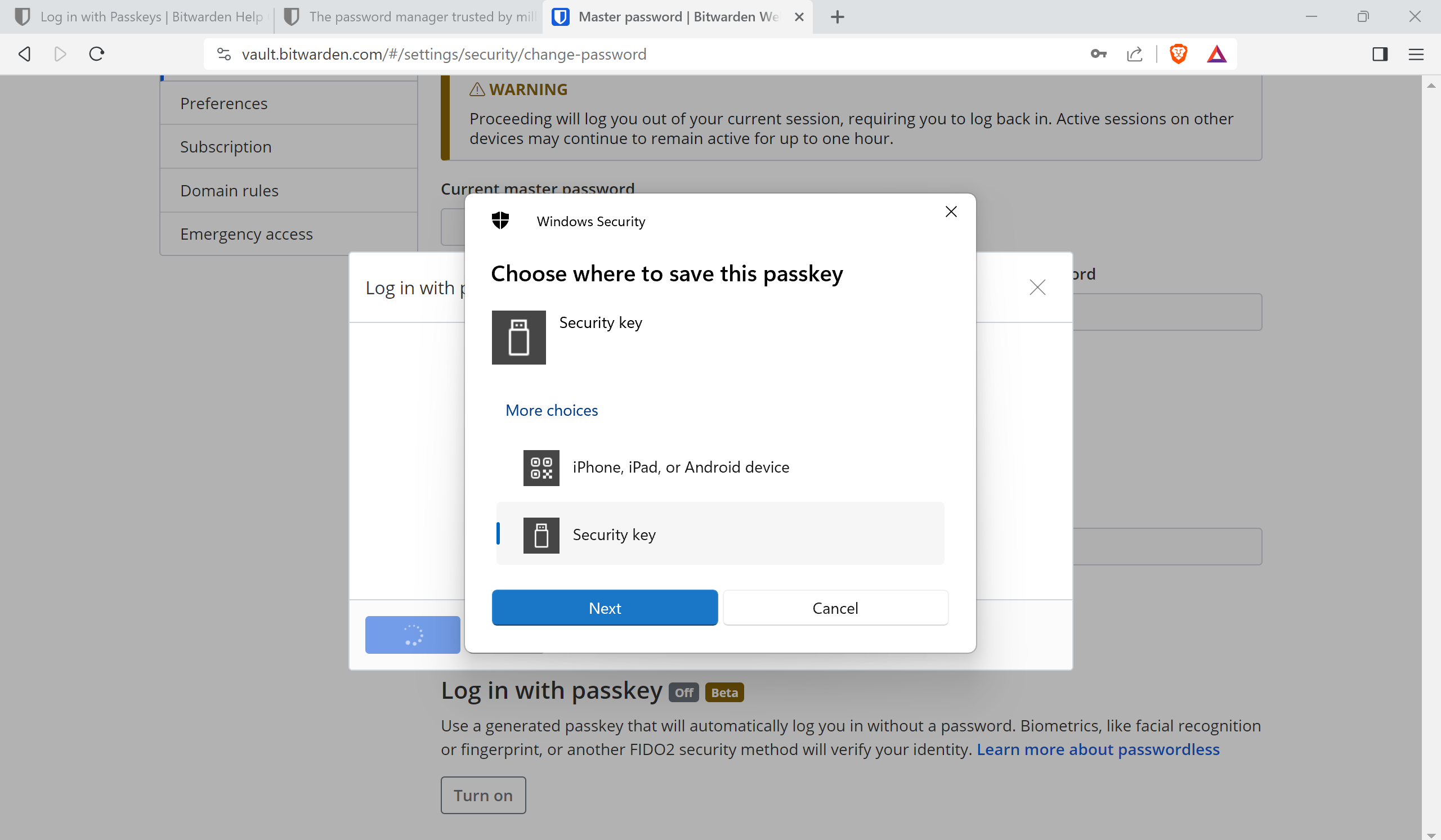
Here’s a step-by-step information to making a passkey on Bitwarden to sign-in utilizing it in a while.
- Go to the Bitwarden web site and log-in to your account.
- Choose the account icon within the higher proper nook of the display screen and Account Settings within the menu that opens.
- Choose Safety in Account Settings and guarantee that Grasp Password is the lively tab.
- Scroll down till you discover the “Log in with passkey” part.
- Choose the “Activate” button to start out the method.
- Present the grasp password one final time to start out the method.
- You need to get an overlay immediate to create a passkey. Relying in your setup, you might use a {hardware} safety key or one thing offered by the browser / working system. Choose Safety Key, for those who use a {hardware} key, after which subsequent.
- Settle for the Safety key setup immediate with a click on on sure.
- Settle for the Proceed setup immediate with a click on on okay.
- Insert the safety key right into a port on the system. It needs to be detected robotically.
- Enter the Safety Key Pin when prompted and choose OK.
- Contact the safety key button on the important thing to finish the method.
- Choose OK when “Passkey saved” seems.
- Decide a reputation for the passkey, maintain the “use for vault encryption” and choose Flip On to finish the method.
- You might be requested to sign-in with a passkey now. Choose Safety Key once more after which Subsequent.
- Kind the safety key PIN and choose OK.
- Contact the safety key button.
Everytime you check in to the vault, you might now use the created passkey to take action. All it takes is to pick out “log in with passkey” on the sign-in web page on Bitwarden’s web site to start out the method.
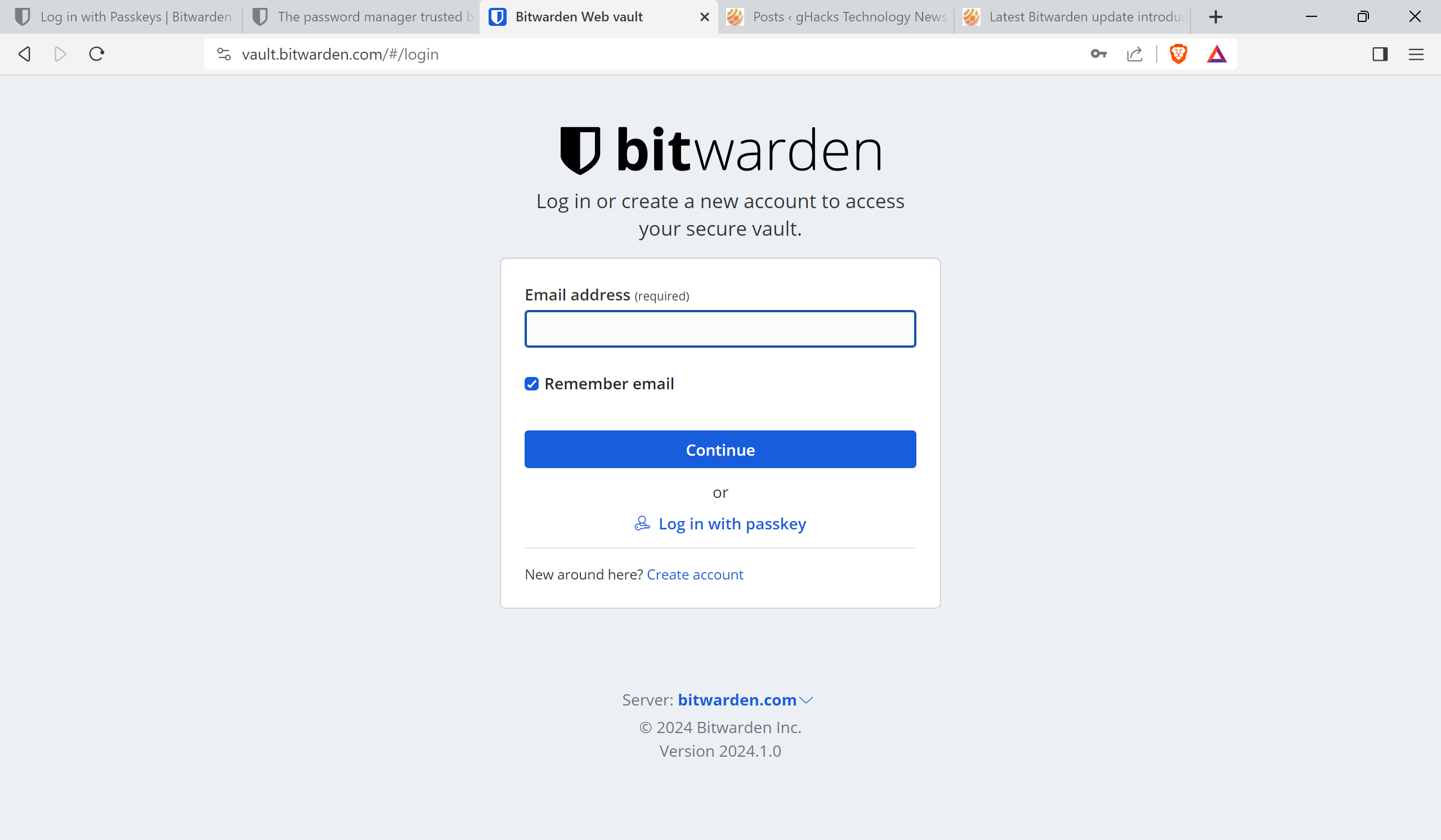
You might be then prompted to attach the safety key, sort the Pin and press the button on the {hardware} key to confirm the method.
Tip: you might add a backup 2-step login supplier to Bitwarden. This allows you to login even with out the safety key.
Closing Phrases
Utilizing a passkey is a a lot easier course of as soon as arrange. As an alternative of getting to sort a, often giant, grasp password and possibly additionally second authentication code, you solely have to supply a pin and use the safety key to sign-in.
Now You: do you like passwords or passkeys for sign-in?
Thanks for studying..