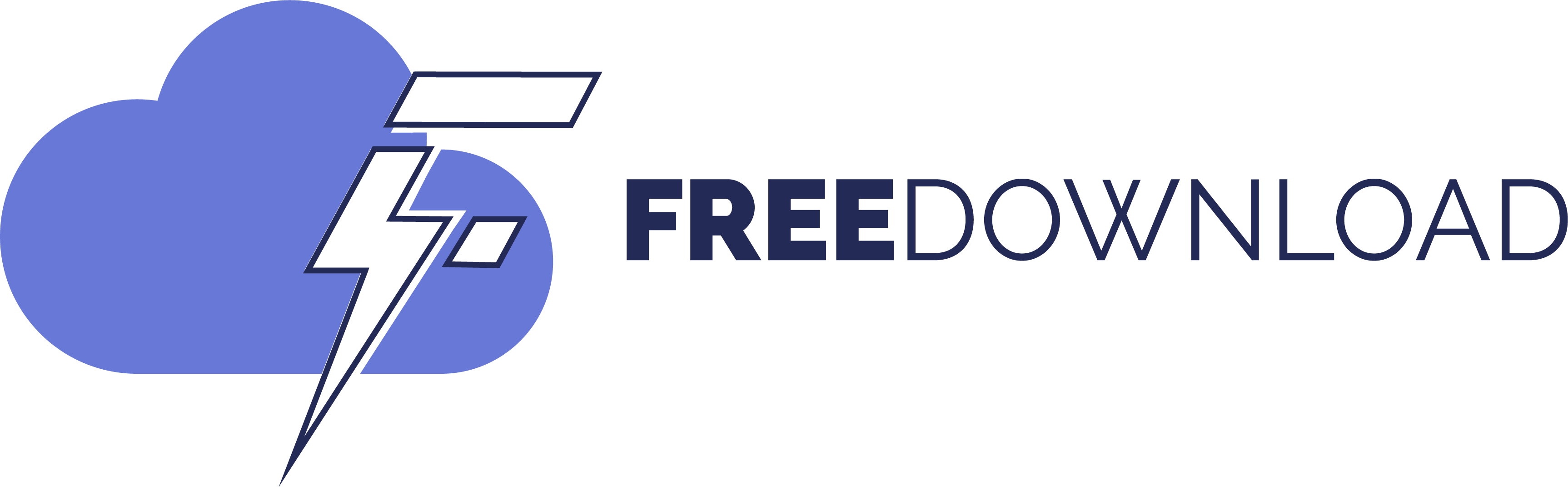A clear set up of Home windows 10 or Home windows 11 might allow Bitlocker drive encryption robotically. The primary system partition and all fastened drives can be encrypted on this case after the out-of-box expertise.
Bitlocker protects knowledge on the PC in opposition to unauthorized entry by encrypting partitions and drives.
Microsoft calls this particular BitLocker characteristic machine encryption: “Gadget encryption is a Home windows characteristic that gives a easy manner for some units to allow BitLocker encryption robotically”.
Downside is, for the reason that encryption course of occurs robotically on this case, customers is probably not conscious of it. This could result in points, for example when reinstalling the working system with out saving the Bitlocker restoration key or utilizing a Microsoft account. Entry to recordsdata is misplaced within the worst case.
Fortunately, there are methods to dam Home windows from enabling the automated encryption of drives throughout clear installs.
Choice 1: throughout set up
New PCs include a preinstallation of Home windows. This quickens the setup course of, nevertheless it additionally offers customers much less management.
Step 1: It begins on the nation or area choice display.
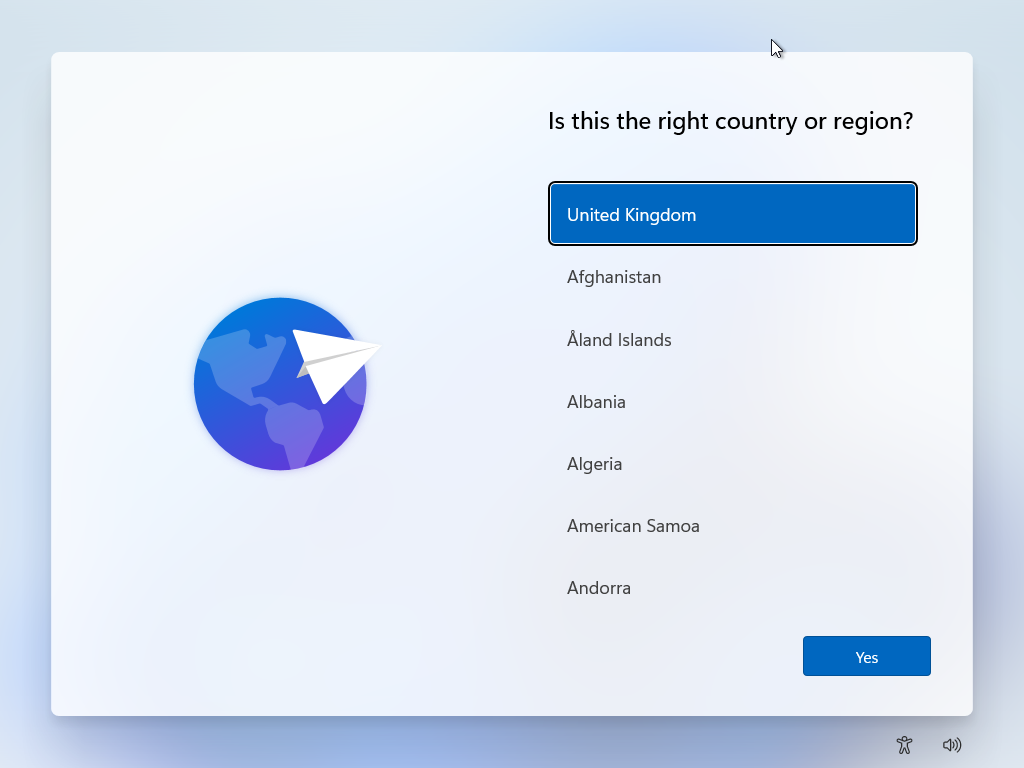
Step 2: Open the Registry Editor
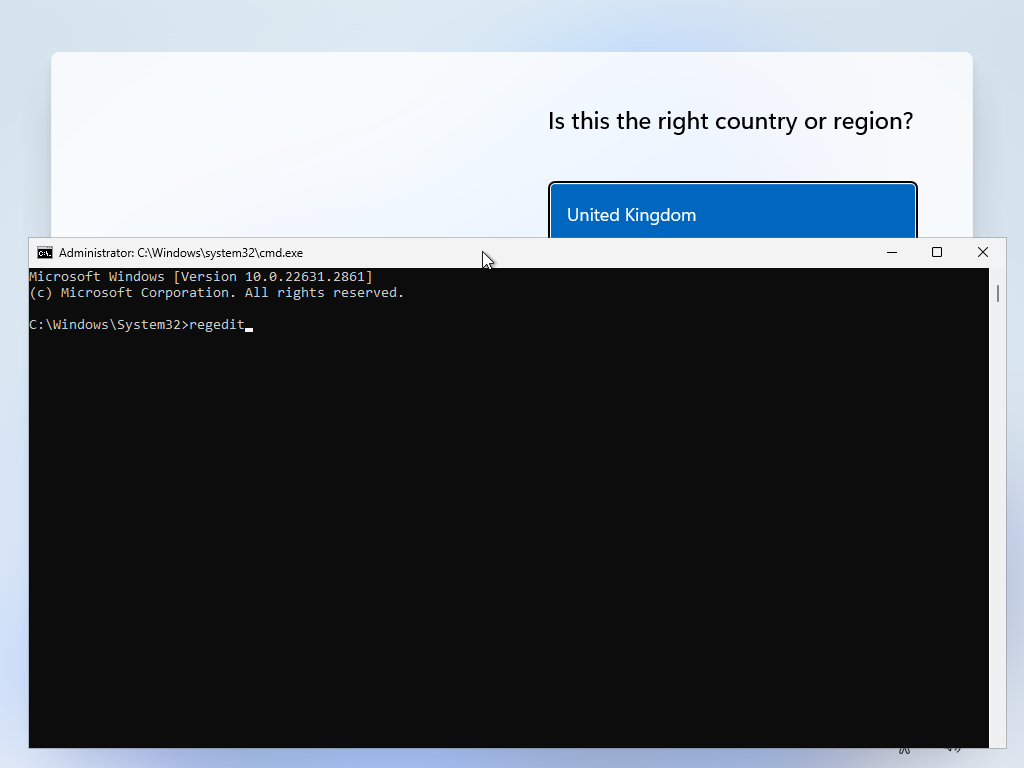
- Use the keyboard shortcut Shift-F10 to open a command immediate window.
- Kind regedit and press the Enter-key.
This opens the Registry Editor.
Step 3: Disable automated encryption utilizing BitLocker
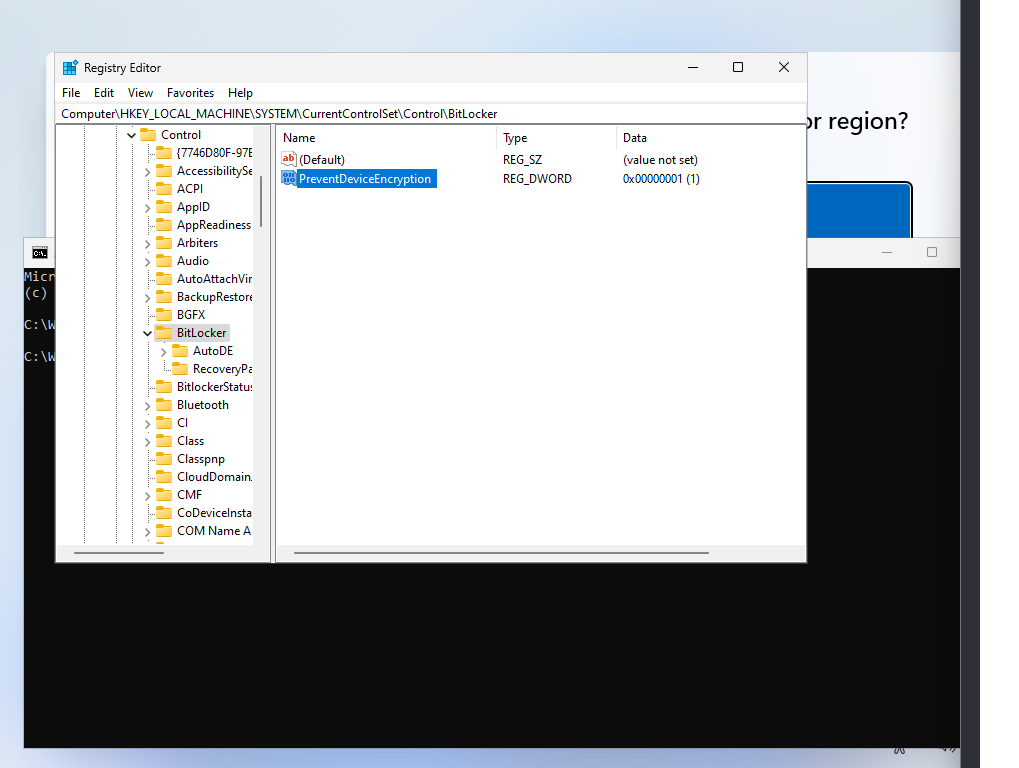
- Use the construction on the left to go to HKEY_LOCAL_MACHINESYSTEMCurrentControlSetControlBitLocker
- Proper-click on BitLocker and choose New > Dword (32-bit) Worth.
- Identify it PreventDeviceEncryption.
- Double-click on it and alter its worth to 1.
- Shut the Registry Editor.
- Shut the Command Immediate window.
Proceed with the set up.
Choice 2: Manipulating an ISO picture
It is usually doable to switch an ISO picture instantly. This requires a USB machine with a minimum of 16 GB of storage. The Home windows set up is copied to the USB machine and the PC is booted from the USB machine to put in Home windows.
Right here is how this works:
Step 1: Obtain Rufus
Rufus is a free program to create bootable USB drives. You’ll be able to obtain the newest model for Home windows from the homepage.
Step 2: Run Rufus
Rufus doesn’t must be put in. Simply double-click on the downloaded executable file to start out the app. Be sure you give your okay for on-line replace checks, for those who don’t have a Home windows ISO picture already. This lets you obtain the ISO utilizing Rufus.
Step 3a: obtain the ISO utilizing Rufus
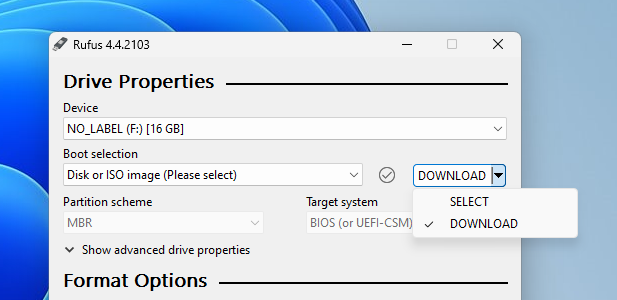
Swap from choose to obtain within the higher half of the interface. Activate Obtain once more to start out the method.
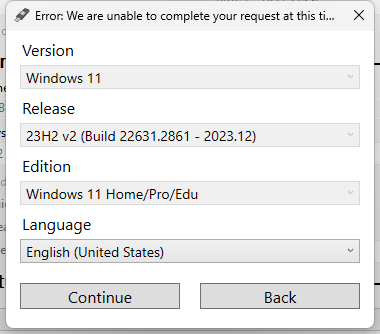
Choose the model of Home windows, version, language and structure. It could take some time for the obtain to finish.
Step 3b: choose an ISO that’s already in your machine
Be certain that choose, and never obtain, is chosen within the Rufus interface. Click on on the choose button and use the file browser that opens to pick the ISO picture.
Step 4: Getting ready the ISO
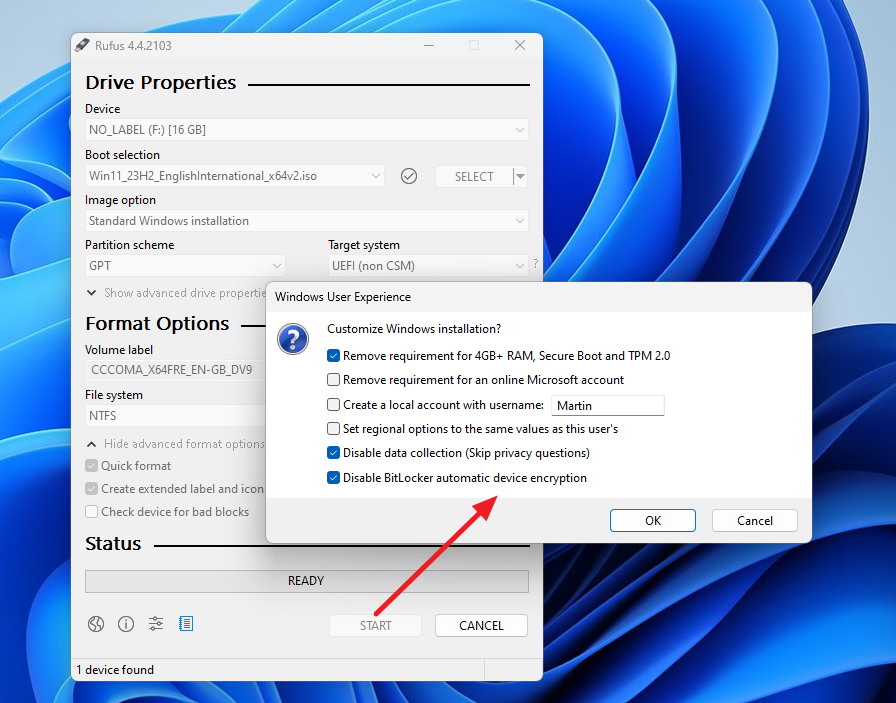
Choose Gadget on the prime to choose a tool that you simply wish to copy the Home windows set up recordsdata to. Word that you simply can not choose fastened arduous drives.
As soon as finished, activate the beginning button on the very backside. Rufus shows the Home windows Person Expertise window.
Be certain that Disable BitLocker automated machine encryption is checked. This prevents the automated encryption of drives utilizing BitLocker throughout set up of Home windows.
Choose OK to proceed. This system writes the recordsdata to the chosen USB machine.
Bonus Tip: test the BitLocker standing
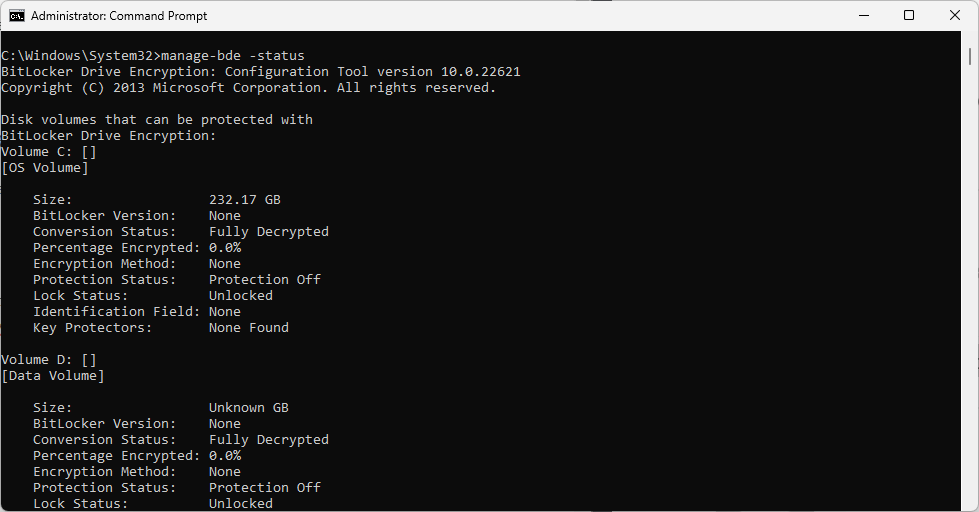
A easy command reveals the standing of all drives and partitions with reference to BitLocker encryption. Right here is how that works:
- Open Begin.
- Kind CMD.
- Choose “run as administrator” whereas Command Immediate is chosen.
- Paste manage-bde -status and press the Enter-key.
Test any of the next parameters: BitLocker model, Conversion standing, Share encrypted, Encryption technique, Lock standing, Identification area, or Key protectors.
In the event you see “none, “absolutely decrypted”, “0.0%”, “None”, “Safety Off”, “Unlocked”, “None”, and “None Discovered”, then the drive shouldn’t be encrypted utilizing BitLocker.
You’ll be able to disable the safety by working the command manage-bde –off DRIVELETTER, e.g., manage-bde –off C: from an elevated command immediate.
What about you? Do you utilize encryption, perhaps even BitLocker? (inspiration from Deskmodder)
Thanks for studying..