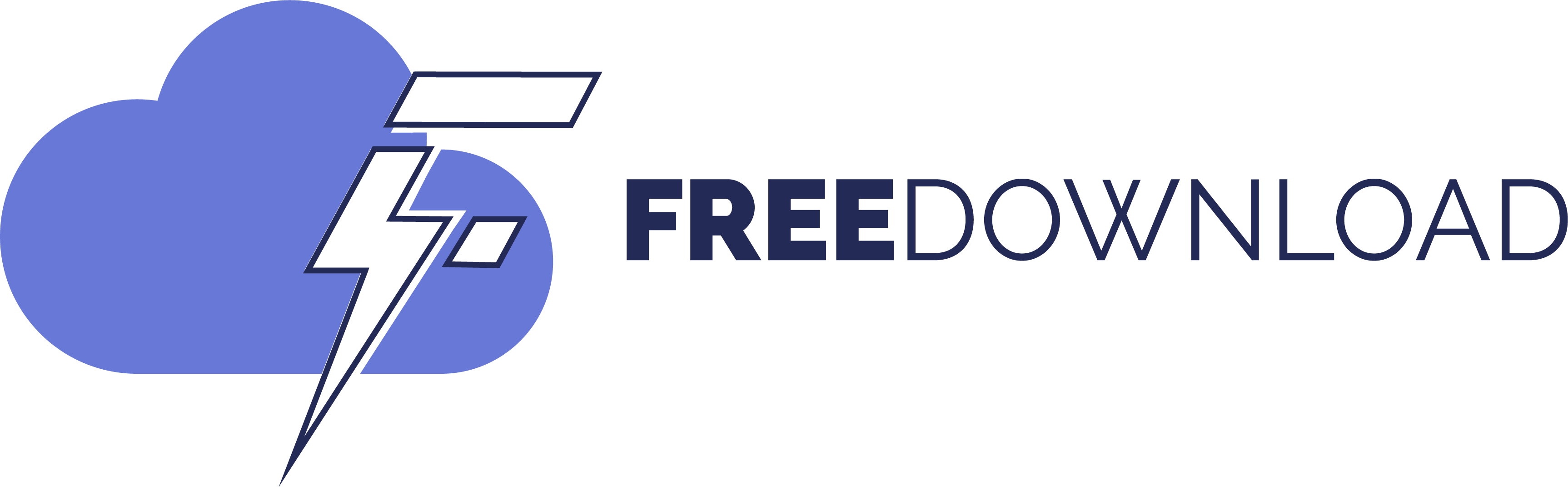After Ethernet, Wi-Fi is one of the main ways to connect a device to the Internet. A PC needs a wireless adapter or chip to support Wi-Fi. Most mobile devices, for example laptops and tablets, support wireless connectivity.
This guide provides step-by-step instructions on disabling or enabling wireless Internet connectivity on a Windows 11 PC. It also lists instances when it may be useful.
default: Wi-Fi is enabled by default on Windows 11. This means that the device is actively looking for a wireless access point to connect to. Once the connection is established, Windows will automatically attempt to connect to the access point.
Reasons for wanting to turn off Wi-Fi
- The device connects to the Internet via an Ethernet cable.
- You want or need to block Internet connectivity temporarily or permanently.
- Simplify network management.
Enable or disable Wi-Fi in quick settings
step 1: Click the Wi-Fi icon displayed in the system tray area on the Windows 11 taskbar. You find it on the right side of the taskbar next to Volume.
![]()
tip: You can also press the Windows and A keys together to display quick settings.
step 2: Click the Wi-Fi symbol displayed in the quick settings interface. This toggles Wi-Fi on the device. A blue background indicates that Wi-Fi is enabled, a white background indicates that it is off.

optional: You can also use the interface to connect to a different wireless access point. For this, it is necessary to click on the right-arrow icon in Quick Settings next to the Wireless icon.

Note that I have removed the names of the access points. They are displayed next to the power indicator in the interface. There is also a Wi-Fi toggle on the page to enable or disable Wi-Fi.
Manage Wi-Fi in Windows 11 Settings
The second option you have for controlling wireless connectivity on a Windows 11 device is through the Settings app.
step 1: Select Start and then Settings to launch the app. You can also press the keyboard shortcut Windows-I to launch it.

step 2: Navigate the network and Internet. There you will find a toggle to turn Wi-Fi on or off. One click disables or enables the wireless connection.

optional: Click the arrow icon next to the Wi-Fi icon for additional management options. Here you get another option to disable or enable Wi-Fi connectivity. When you disable Wi-Fi here, you get a new menu that allows you to automatically restore Wi-Fi connectivity after 1 hour, 4 hours, or 1 day.

Other options include:
- Open the properties of the active wireless connection.
- Showing all available wireless networks, with the option to connect to one of them.
- Manage all known networks. This gives you the option to delete the network.
- Display the hardware properties of the wireless adapter.
- Enable random hardware address for better privacy.
Other options to disable or enable Wi-Fi
Windows 11 users have several other options for controlling wireless connectivity. These may include:
- Using Device Manager To disable the wireless network adapter (which in turn disables all Wi-Fi functionality).
- Using the Classic Control Panel To disable Wi-Fi.
- Disabling Wi-Fi from Command Prompt Using netsh command.
- Using a physical switch or key to turn on Wi-Fi,
Now it’s your turn. Are there any other suggestions or reasons for disabling Wi-Fi on your computer? Feel free to share it with everyone else in the comments below.
Thanks for reading..