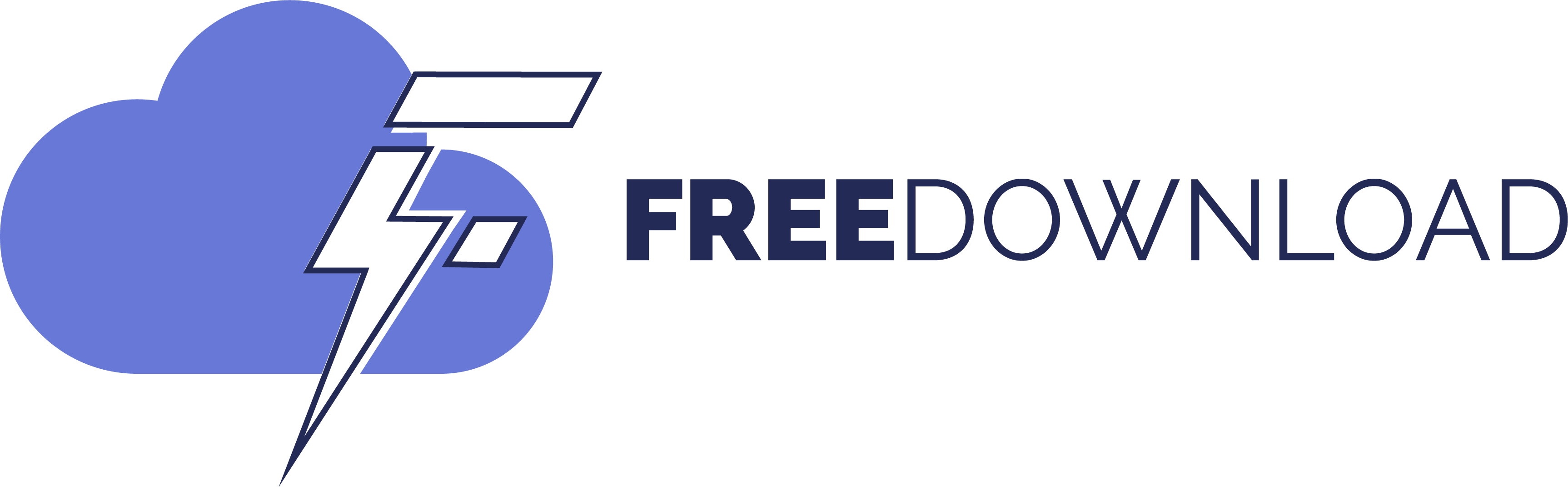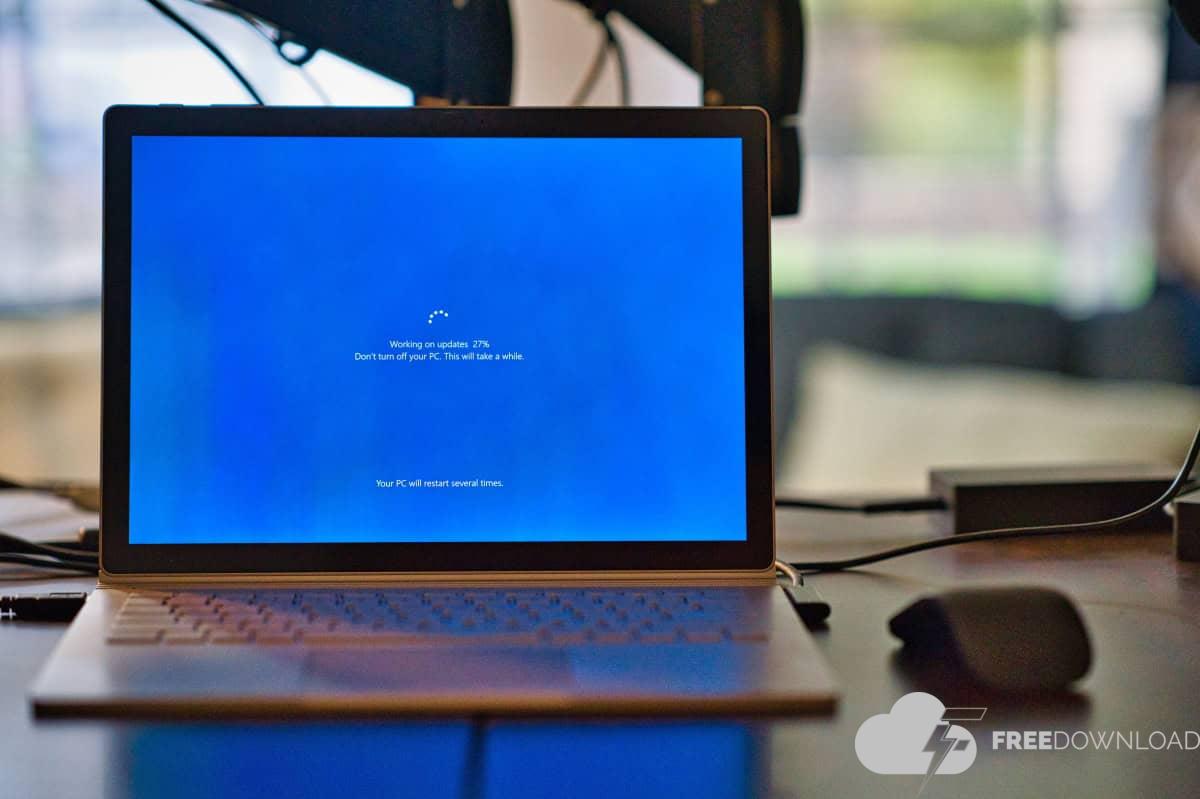If you have installed Windows 11 on a PC that does not meet the system requirements of the operating system, you face a problem with every new feature update release.
Regular updates install properly on Windows 11 PCs that don't meet the requirements, but feature updates fail. Workarounds existed since the first release, but Microsoft has patched some of them or changed them in other ways.
The release of Windows 11, version 24H2 adds more hurdles to this process. Thankfully, there is a way to bypass the requirement check and upgrade an older version of Windows 11 to the 2024 Feature Update release.
The following paragraphs provide step-by-step details on how this is done. This method will also work if you are stuck on a particular version of Windows 11.
Upgrading to Windows 11, version 24H2
Since you cannot use Windows Update, it is necessary to download the Windows 11 24H2 ISO image. One of the best options to do this is to use Rufus.
Comment:For this you need a USB drive with at least 16 gigabytes of storage. If you don't have a USB device, use FIDO to download the Windows 11 ISO instead.
Download Windows 11, Version 24H2 ISO
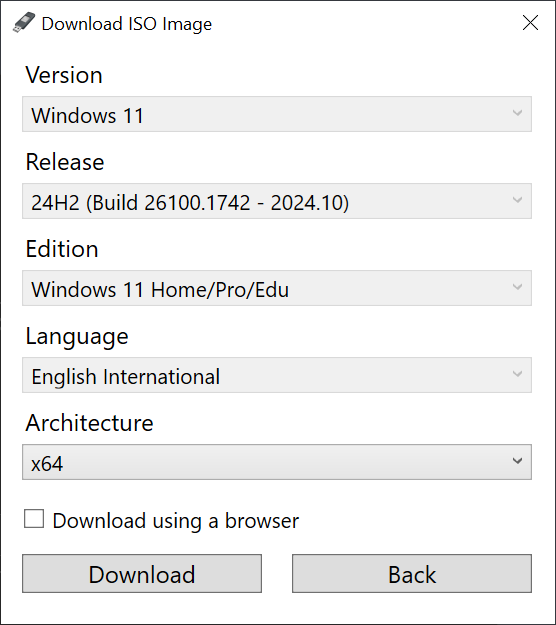
- open Rufus Project Website,
- Download the latest version of Rufus for your system (most people will want to choose the Windows x64 standard version.
- Run Rufus after downloading.
- Confirm the User Account Control prompt by clicking the Yes option.
- Switch from “Select” to “Download” in the interface.
- After choosing the option activate the download. A download ISO image prompt appears.
- Select the following options one by one: Windows 11 -> 24H2 -> Windows 11 Home/Pro/Edu -> Select your language -> x64.
- Click on the download button.
- Select a directory for the ISO image.
This downloads Windows 11, version 24H2 from Microsoft onto the local system.
Create ISO using Rufus
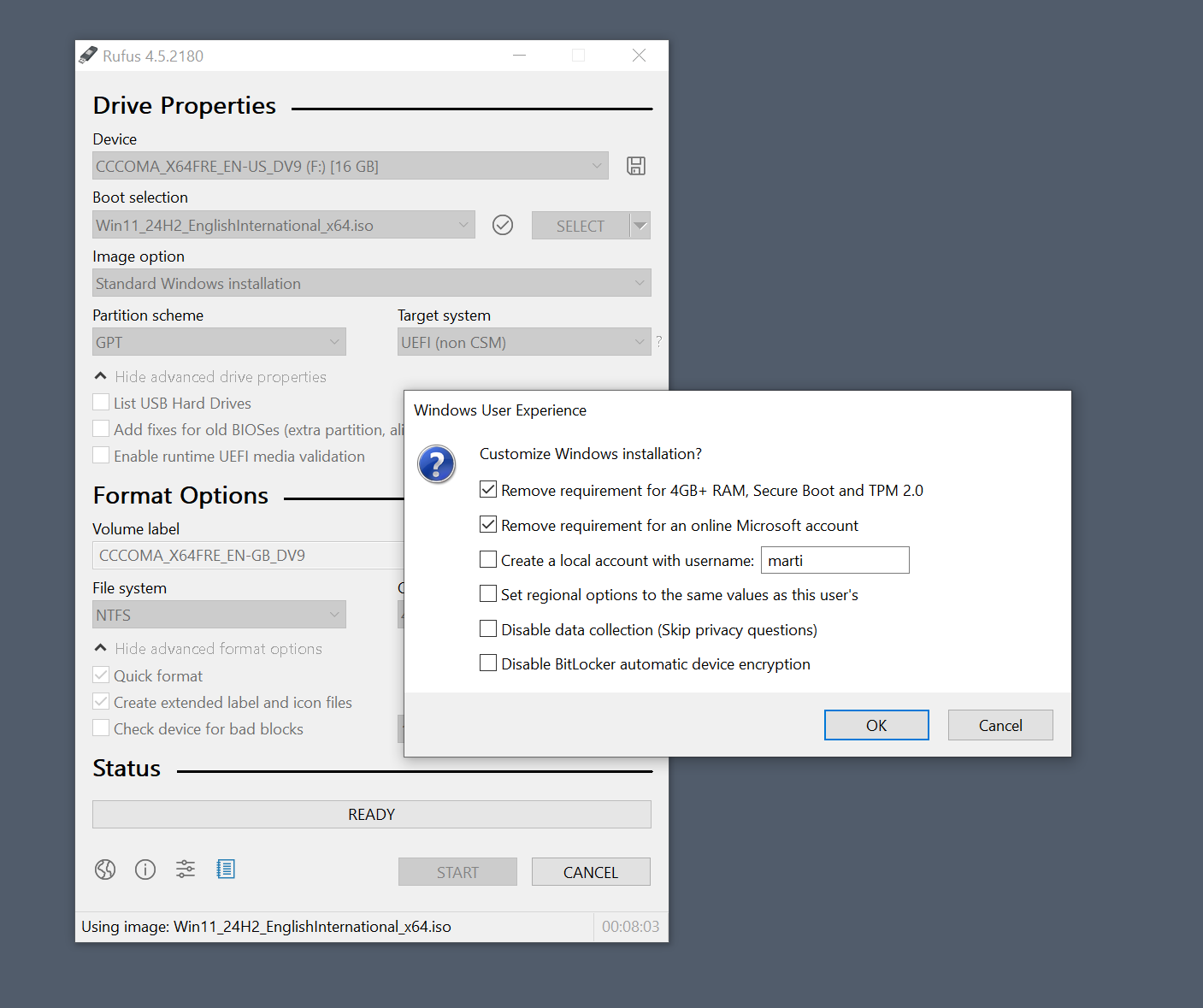
Now all that's left to do is to finish the preparation:
- Click the Start button in the Rufus interface to save the installation files to a USB drive.
- Keep the default Windows user experience settings. If you modify them, keep checking first.
- Select OK to begin the writing process to the USB flash drive.
Upgrade to Windows 11, 24H2
If you run the update directly from a USB flash drive, for example by clicking setup.exe in its root directory, you will come to only one point during setup.
The upgrade will fail. There is a way around it.
For this you need to run the following commands from the setup directory.
reg.exe “HKLMSOFTWAREMicrosoftWindows NTCurrentVersionAppCompatFlagsCompatMarkers” /f 2>Delete NUL
reg.exe delete “HKLMSOFTWAREMicrosoftWindows NTCurrentVersionAppCompatFlagsShared” /f 2>NUL
reg.exe “HKLMSOFTWAREMicrosoftWindows NTCurrentVersionAppCompatFlagsTargetVersionUpgradeExperienceIndicator” /f 2>Delete NUL
add reg.exe “HKLMSOFTWAREMicrosoftWindows NTCurrentVersionAppCompatFlagsHwReqChk” /f /v HwReqChkVars /t REG_MULTI_SZ /s , /d “SQ_SecureBootCapable=TRUE,SQ_SecureBootEnabled=TRUE,SQ_TpmVersion=2,SQ_RamMB= 8192, “
add reg.exe “HKLMSYSTEMSetupMoSetup” /f /vAllowUpgradesWithUnsupportedTPMOrCPU /t REG_DWORD /d 1
The best option is to create a new .bat file in the same directory. I have uploaded file hereNote that storage is temporary.
Place the file in the root directory of the USB flash drive. Now do the following:
- Right-click on the .bat file and select the “Run as administrator” option.
- Confirm the UAC prompt. It makes some changes to the registry that are necessary to bypass the compatibility check.
- Once done, double-click setup.exe to begin the upgrade.
- Follow the instructions to upgrade to Windows 11, version 24h2.
It should now run without any problems.
Is your PC compatible with Windows 11? Have you upgraded to the latest version of the operating system? Feel free to leave a comment below.
Thanks for reading..