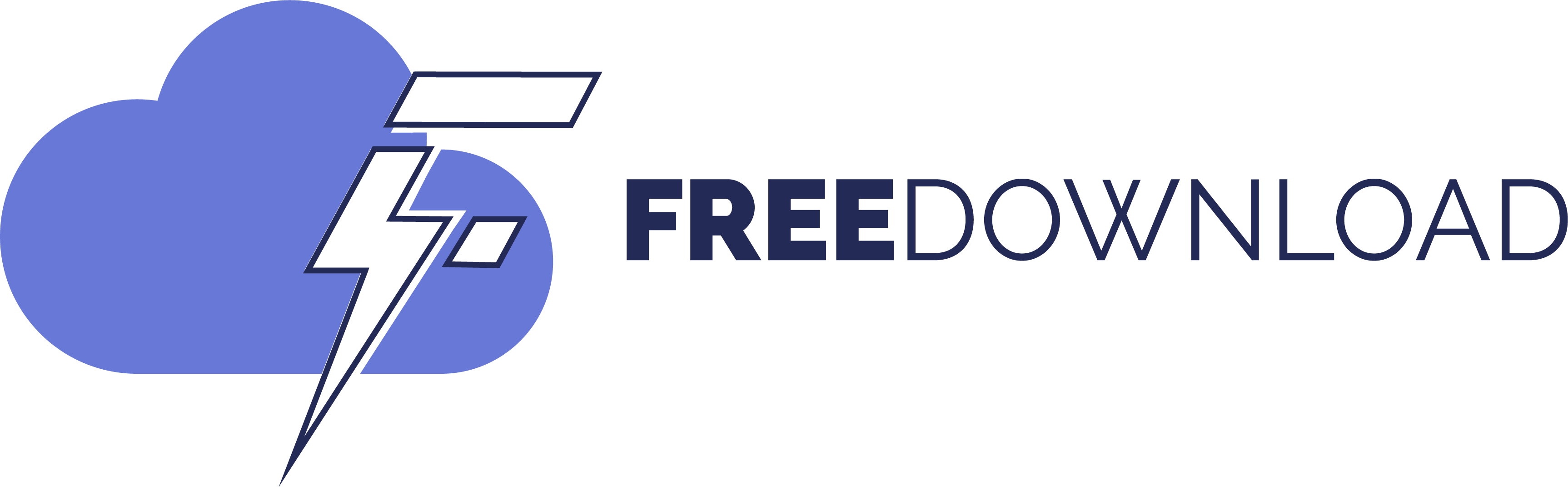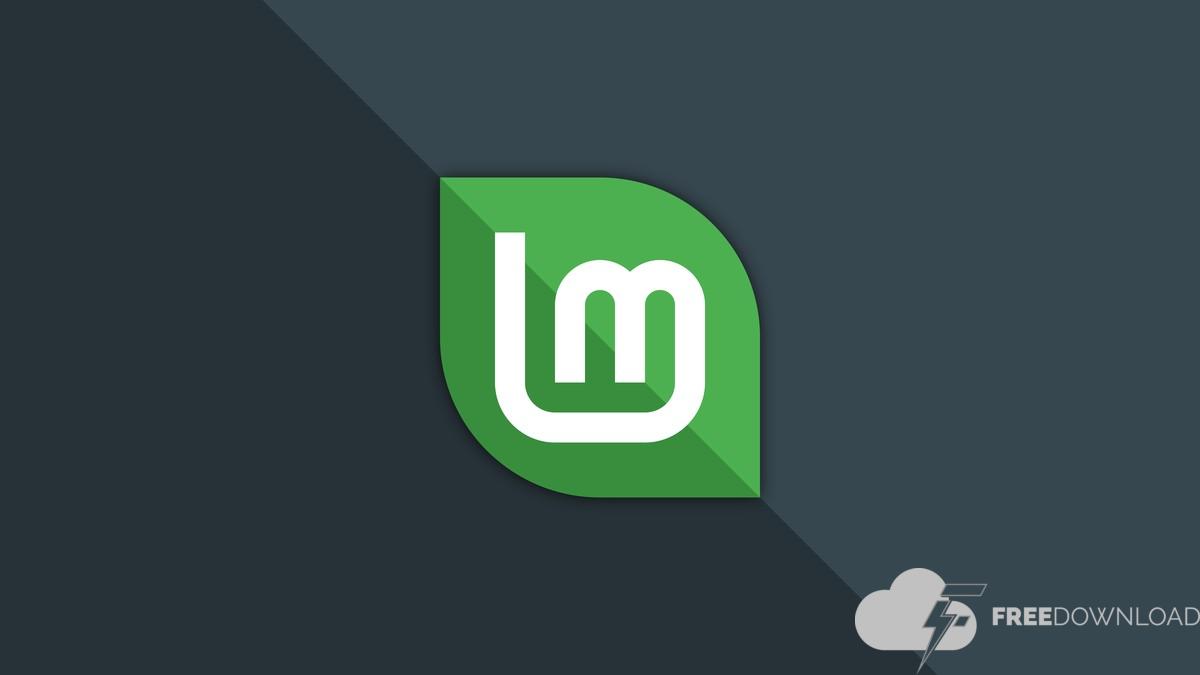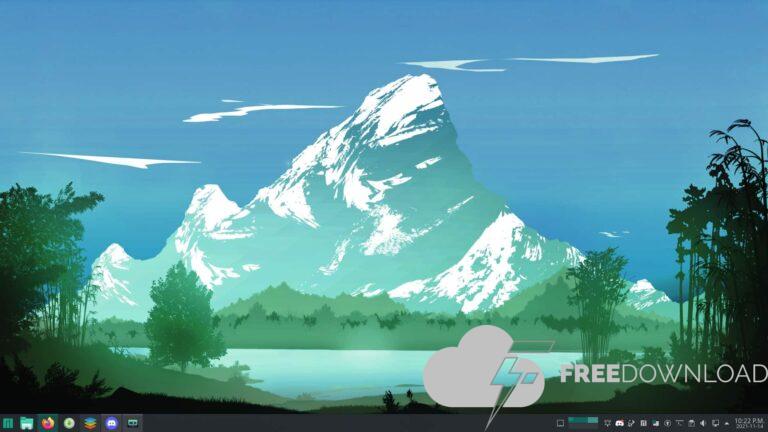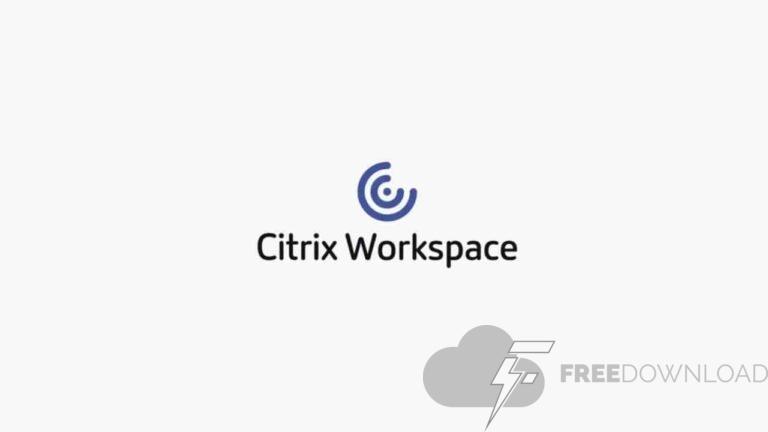Linux Mint is a widely known Linux distribution that provides customers the possibility to strive it earlier than they set up it. On this information, we are going to clarify strive Linux Mint and, in case you prefer it, change Home windows with it.
Linux Mint is a free and open-source working system that’s designed to be user-friendly and simple to make use of. It’s based mostly on Ubuntu, and it is available in three desktop environments: Cinnamon, MATE, and Xfce. It gives numerous options and functions that make it an amazing selection for each new and skilled customers.
These options embrace the power to customise the desktop, a software program supervisor that makes it simple to seek out and set up new software program, and a variety of functions for all the pieces from shopping the online to modifying paperwork. Linux Mint can be recognized for its stability, safety, and reliability.
Earlier than you head onto putting in Linux Mint in your PC make sure that to test the minimal system necessities for it. The system necessities for Linux Mint are as follows:
- 2GB of RAM (4GB really useful)
- 20GB of disk area (100GB really useful)
- 1024×768 decision (on decrease resolutions, press ALT to pull home windows with the mouse if they do not match on the display)
When you have a pc from the final decade or so that also works, it will probably virtually actually run Linux Mint.
Tips on how to set up Linux Mint in your PC?
First, you must obtain a duplicate of Linux Mint from the hyperlink right here. There are three totally different desktop choices:
- MATE
- Xfce
- Cinnamon
When you have a 2012 or newer PC, go along with Cinnamon. When you have an older machine, strive Mate, and in case your PC is de facto outdated or does not have computing energy, use Xfce.
Subsequent, make sure that the picture file you simply downloaded is the actual factor. Obtain the sha256sum.txt and sha256sum.txt.gpg information to confirm it. It’s best to be capable of discover them in the identical place you downloaded the ISO picture.
Then, burn the picture to both a DVD disc or a USB stick. If you happen to’re utilizing a USB stick, set it up with persistent storage. Linux Mint recommends utilizing Etcher to take action.
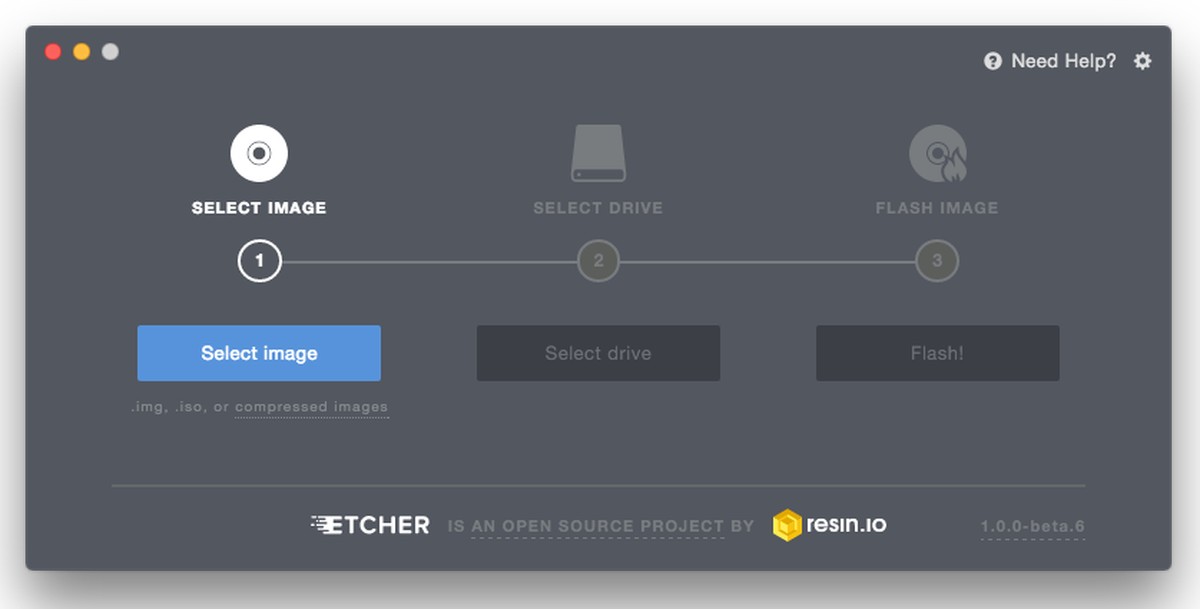
Boot Linux Mint
Earlier than you head onto putting in Linux Mint, it is suggested to take a System Restore Level in your Home windows PC simply in case. Listed below are Home windows’ directions on do it.
Insert your disc or USB stick that you’ve burned the picture of Linux Mint into your PC and reboot. In the course of the reboot, cease the boot-up course of and get to your PC’s UEFI or BIOS settings. To cease the boot-up course of, you must interrupt the conventional boot course of by urgent the particular key or keys required to entry the BIOS or UEFI.
The important thing(s) wanted could range relying on the producer of your laptop, however widespread keys embrace:
Preserve urgent the important thing repeatedly as quickly as you energy in your laptop till the BIOS or UEFI display seems. If you happen to miss the possibility to entry the BIOS or UEFI, merely reboot your laptop and take a look at once more.
When you get to the BIOS or UEFI, search for a menu selection labeled “Boot,” “Boot Choices,” or “Boot Order”. Set the boot order in order that as a substitute of booting from the onerous drive first, you boot from both the DVD or USB drive that you’ve burned the ISO file in. Additionally, ensure you have turned off the ”Quick Boot” and ”Safe Boot” choices in your BIOS settings.
As soon as your PC is ready to attempt to boot first from the choice drive, insert your DVD or USB stick and reboot. Then, choose “Begin Linux Mint” from the primary menu. Now you are working Linux Mint.
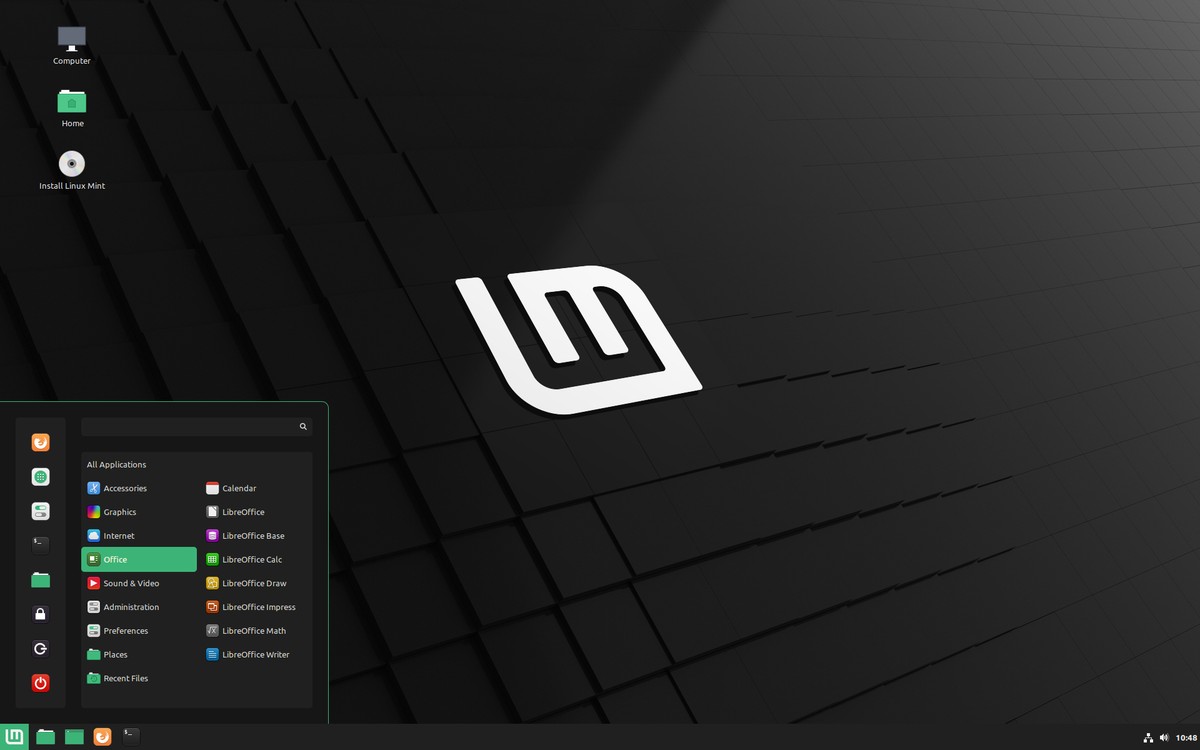
If you happen to like what you see, you are prepared to put in Mint. Earlier than doing that, make a whole backup of your Home windows system. As soon as you have carried out that, reboot into Linux once more.
After getting the Mint show up, one in all your icon selections on the left shall be to put in Mint. Double-click it, and you will be in your means.
Set up course of
In the course of the set up course of, many of the selections shall be simple. For instance, the language you need Mint to make use of and your time zone. The one vital selection shall be partition your onerous drive. You possibly can allow the choice to dual-boot each Home windows and Mint by choosing the primary possibility on the Set up Sort menu: “Set up Linux Mint alongside them”.
This process will set up Linux Mint subsequent to your present Home windows system and depart it completely untouched.
As soon as the set up is full, you will want to provide your system a reputation, select a username for your self, and create a password. Mint’s setup menu lets you mechanically create a system snapshot with Timeshift.
Timeshift is a system restore and snapshot software for Linux Mint that means that you can create and restore system backups. It takes a snapshot of your system’s configuration information, put in packages, and settings at a selected second in time, permitting you to revive your system to that actual state if one thing goes unsuitable. With Timeshift, you may simply revert to a earlier snapshot if an replace or set up breaks your system or causes points.
Subsequent, you may have it test to see in case your laptop wants any extra drivers. After this, you may select to put in proprietary multimedia codecs.
Updates, updates, updates…
Lastly, it’s best to replace your system to the most recent software program. In contrast to Home windows patches, if you replace Mint, you are updating not simply your working system however all the opposite applications.
To do that manually, click on on the defend icon within the menu bar. It’ll then immediate you to your password and ask in case you actually need to replace your system. Say sure, and you will be prepared to provide your new Mint system an actual tryout.
Thanks for studying..