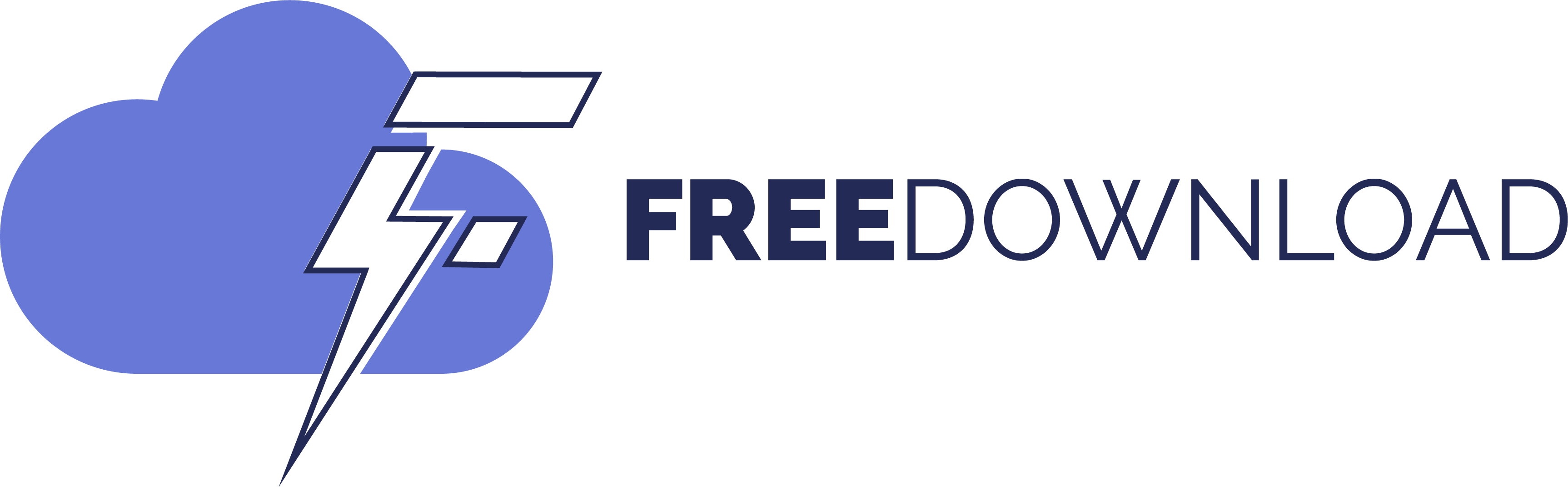Running cleanup after a successful update to a new Windows version could have allowed you to free up gigabytes of disk space in the past. Windows will delete old update files that it no longer needs and your PC will have several extra gigabytes of storage space as a result.
This changed with the release of Windows 11 version 24H2. When you try to clean up after the installation of the upgrade, you will notice that Windows 11 retains more than 8 gigabytes of storage.
In other words: This data cannot be deleted. It does not work with the Cleanup tool in Settings, the Classic Disk Cleanup tool, or DISM.
Why is this so, you may ask. The answer is simple: because Microsoft changed the way updates work on Windows 11.
Microsoft has changed the way updates work in Windows 11 version 24H2
To better understand the change, it's important to understand how updates worked before Windows 11 version 24H2.
The release version of Windows 11 and feature updates were the baseline for updates. Any updates that followed were cumulative updates. This included changes made since the release of the baseline version. As you can imagine, this grew over time.
Microsoft introduced the so-called Checkpoint update in Windows 11 version 24H2. These establish new baselines for specific feature updates.
The positive effect is that the cumulative updates issued are smaller, because they use the latest baseline as a reference. The downside to this is that updated data may still be needed.
This is happening right now when users notice that they can't delete gigabytes of update data from their Windows 11 PC.
The problem right now is that Microsoft is not making it clear. Users see 8.x gigabytes of temporary update data in Cleanup Apps, and wonder why it is not removed when they press the Delete button.
Microsoft will probably look into this in the future. For now, this unfortunately looks like a bug for users who experience it.
How to Launch Disk Cleanup Tool
You have several options for launching the first-party disk cleanup tool in Windows 11 version 24H2 and earlier.
settings app cleanup

- open start
- Select Settings.
- Go to System > Storage.
- Select Temporary files.
Displays the size of various temporary file types on the Windows system. You can delete any, some, or all of them from here.
Classic Disk Cleanup

- Open Start.
- Type disk cleanup.
- Select a result to launch the tool.
- Make sure drive C: is selected.
- Click OK.
- Activate the Clear system files button.
- Select OK.
You find the locations containing the temporary files listed in the interface. Check the ones you want to delete and then press OK button to start deleting.
This tool may have been removed at one point, as Microsoft wants users to use the Settings app cleanup tool instead.
What is your take on this? Small updates but extra space on hard drive? Or do you prefer it another way? Feel free to leave a comment below(via deskmoder,
Thanks for reading..