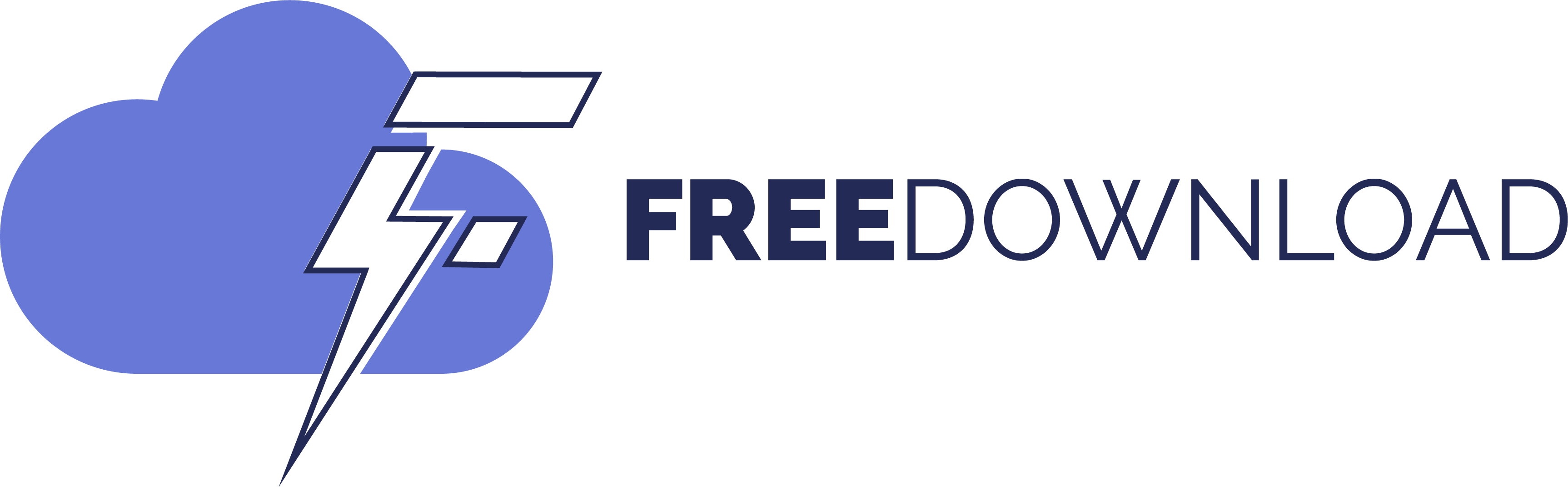What is the most annoying feature of Windows 11? If we collected input we’d probably have a pretty big list of irritations.
That list is likely to include Windows Backup, and especially the “Start Backup” item in File Explorer.
When you open some path in File Explorer, for example pictures or documents, you can see “Start Backup” in front of the path in the address bar.
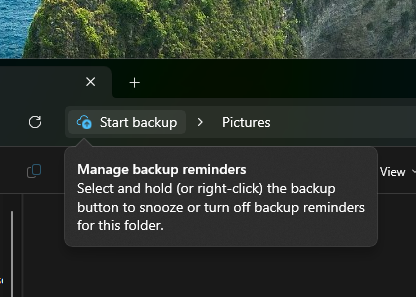
This is for users to back up files on Microsoft’s file hosting service OneDrive.
Although this is quite annoying, especially for users who do not use the linked backup service OneDrive, the fact that you cannot turn it off easily makes it even more annoying.
You can uninstall OneDrive to get rid of the entry, but this is only a valid option for users who do not use Microsoft’s file hosting and syncing service. Most Windows 11 users use it, some unknowingly, because it’s baked into the operating system and tied to Microsoft accounts.
Disable Start Backup option is coming to Windows 11
windows-spy PhantomofEarth Microsoft discovered a new feature in the latest beta build released this week.
It adds an option to permanently turn off the backup reminder in File Explorer. It took almost a year for Microsoft to implement this user-friendly option.
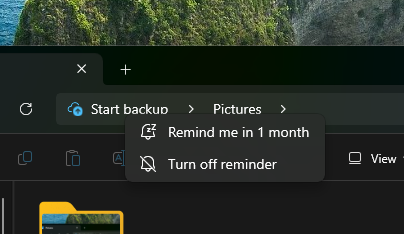
Right-clicking on Start Backup does nothing right now in stable builds. In beta, you get two options:
- Remind me in 1 month.
- Turn off reminders.
The first hides the item temporarily, the second permanently. If you don’t want to use it, you can choose to disable Start Backup in File Explorer. Windows displays a normal PC icon instead.
Note that Microsoft is still showing the information after you disable Reminders. Clicking the icon displays “Backup reminder is off.” The small popup includes instructions for re-enabling the feature, which you can’t do from File Explorer.
Instead, you’ll need to open OneDrive Settings to re-enable the feature.
How to enable the option
PhantomOfEarth notes that this feature is disabled by default. You can enable it in the following way (this may also be useful once it’s in stable state, as Microsoft will likely roll it out over time):
- download latest version ViVeTool from the GitHub repository.
- Extract the zip-archive to the local system.
- Open the Start menu.
- Type cmd.
- Select Run as administrator from the context options.
- Navigate to the ViVeTool directory using the CD PATH, for example, C:ViVeTool.
- run vivetools/enable/id:47944061
- Restart the PC.
When you check File Explorer after the restart, you should find the new option when you right-click on the Start Backup list.
Do you use OneDrive or another file synchronization service for backups? Or do you use other means? Feel free to leave a comment below.
Thanks for reading..